Create or Edit Filters
General
Filters within EVA Netmodeler provide flexible ways to control what you view in the browsers. They can also be used to extend security, controlling what instances are viewed in addition to types and
views allowed. Filters sit between the repository and the various browsers and user interfaces. They are attached to a user session and will affect all that a user sees in all user interfaces. They can be automatically attached
when a user logs in, for security purposes, or at a user's discretion during a session. They can be removed by the user, unless dictated by security, and will be reset when a user logs out (thereby ending the session).
Multiple filters can be activated simultaneously, and they can be combined via logical conditions (AND, OR).
EVA Netmodeler can filter on Domains or on Items.
- Domain filters
need no further definition, they simply work on the domain as defined in the meta model. For example, I may be authorised to see the domains: Business Architecture, Application Architecture and Projects and Programs. There are a lot of types to work with in these and I may not want to work with all of them in a given session. Say I am mainly concerned with projects today, I could choose to turn off the other two domains. This can be achieved easily by clicking the Domain Filter button on the Top Navigation Bar.
- Item Filters
determine which of the Items of types you view will be returned for viewing and other activities. An item filter can apply to a single type, or can span all types. It can have one or more conditions. These can be combined logically and sequenced, if desired. By default, if there are multiple conditions, it is expected that they will be combined in the most restrictive manner (AND). The conditions can reflect three ways to select items:
- Attribute filter conditions, which will include items where specified attributes meet the conditions defined
e.g. Architecture Element Status =
"Current". A powerful feature here is that these need not necessarily be restricted to a type, thus the same simple filter can apply across all types with a suitable property.
- Relationship filter conditions, which include items where specified relationships meet the conditions defined
e.g. we are interested in items which
"belong to" the business unit "Operations".
You can test for relationships to any item of a type, or to a specific item
- Hierarchy filter conditions, which work on the hierarchies of items within a type to filter based upon level, being part of a sub-tree or being related to a
parent or one of its descendants.
e.g. Return items in the Business Process hierarchy at levels 1 to 3 only
e.g. Return items in the Business Unit hierarchy that are descended from Company A
e.g. Return
items of any type that are related to the Business Unit Operations or any of its children
For certain property types, EVA Netmodeler enables you to compare the property value to a keyword. Keywords are used to create filter conditions that are relative to when or by whom the filter is used.
Filter Maintenance Tool
The Filter Maintenance Tool allows the user to define new or edit existing Item Filters and their associated conditions.
When you enter the Create or Edit Filters tool, you can select an existing filter or create a new filter. If you select New, you will see a screen similar to the one below.
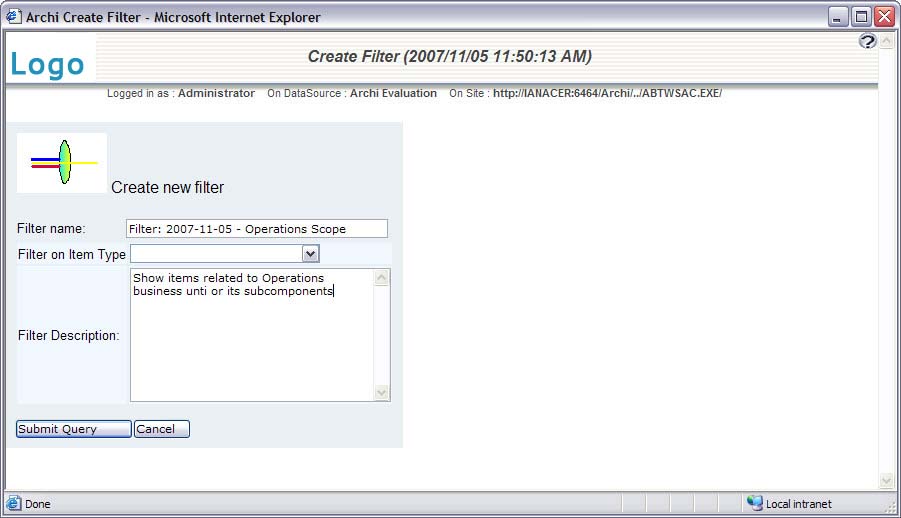
Here you can name the filter, provide a description and choose the type the filter should apply to, or leave blank if the filter should apply to All types.
When a filter that has not been constrained to a particular type is applied it filters any type of item that has the
appropriate structure or properties. For example, if you define and set a property filter to select only items in which the Item Id property contains the word "ACME", without specifying an item type, it will filter all types and only show items
that have "ACME" in their Item Id. When a filter applies to All types, it will only be applied where the condition makes
sense for the type. i.e. it will be ignored if it is a property condition and the type does not have that property; if it is a
relationship condition and the type does not have that relationship. If this were not the case, we would almost always exclude all items of other types, which is not usually what we want.
When the filter has been created, you can add conditions as described below. You can choose to edit the base filter definition, delete the base filter or add the filter to your current session with an AND or OR condition.
On the second row you can choose to create a new relationship, property or hierarchy condition, or you can add an existing filter condition to the base filter.
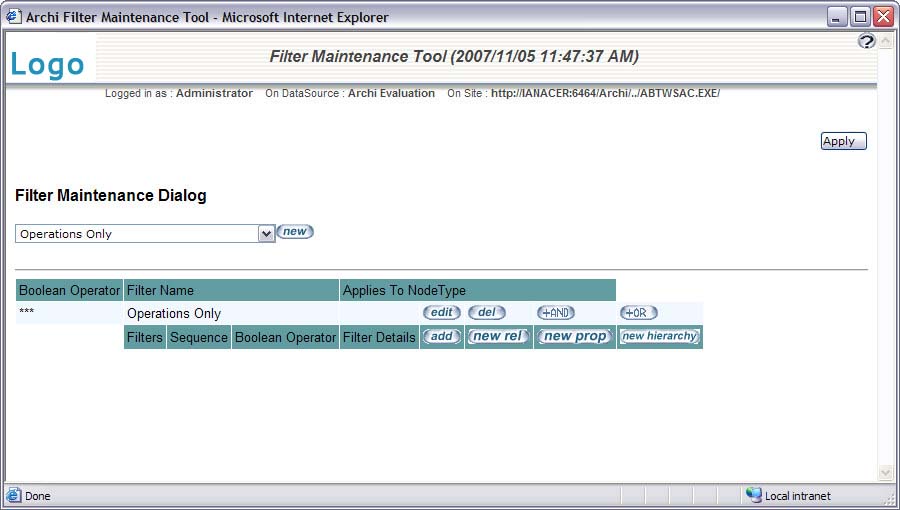
Attribute Filter Conditions
Attribute filter conditions are used to select items based on the values of their properties. The Create Attribute Filter dialogue is shown below.
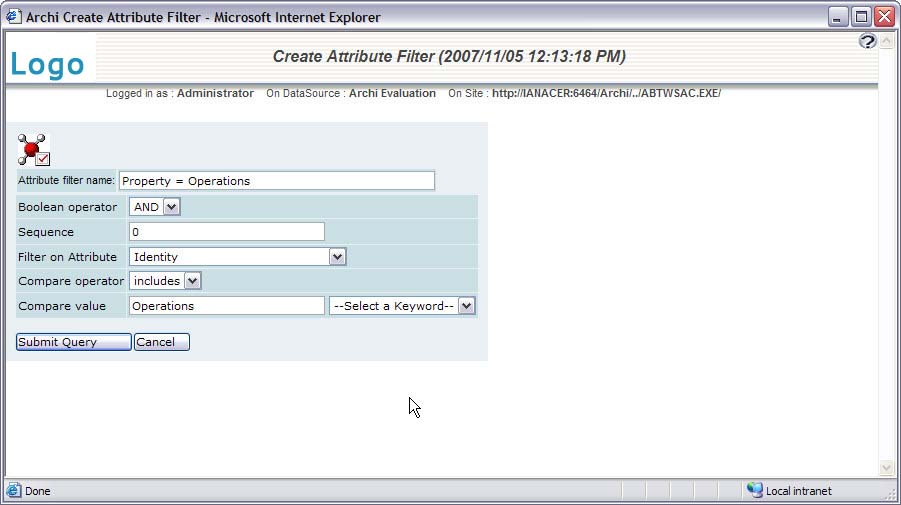
Use this dialogue to specify an Attribute (also referred to as Properties) on which to filter. The drop down list contains all the legal properties defined in the repository, irrespective of which node types they are on.
The Boolean operator field has the options of AND and OR. It determines the manner in which the current filter condition is combined with the preceding filter conditions, if any.
The Sequence field determines the order in which the filter conditions are processed when there are two or more conditions defined in a Filter.
The Compare Operator field has options of equal to, greater than, less than , not equal to and contains. The contains
option selects items that have the specified Compare Value anywhere in the attribute identified in the Filter on Attribute field.
Select Submit Query to save or update the Attribute filter specification.
Once defined, the Attribute Filter condition will automatically be added to the current filter in the Filter Maintenance Tool dialog, with the specification
expanded into a plain English sentence to make it easier for the lay person to understand.
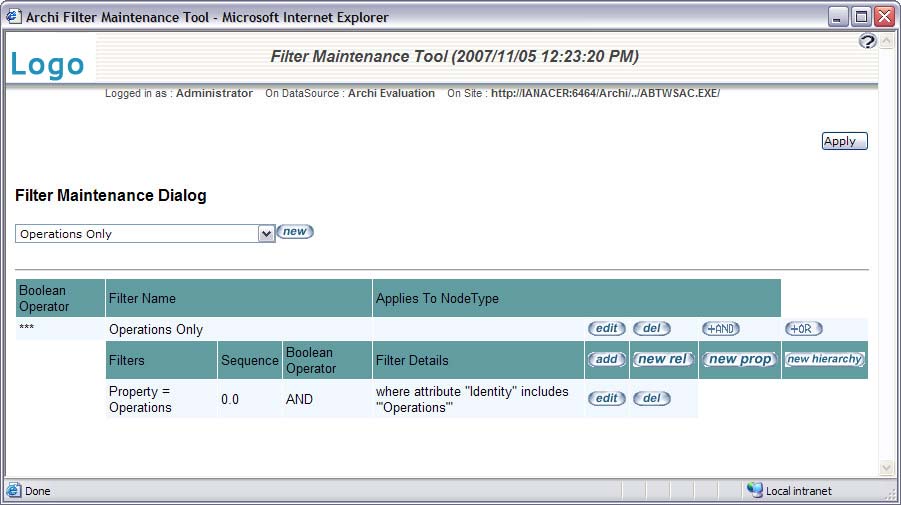

Relationship Filter Conditions
Relationship filter conditions are used to select items based on their relationships to other items. The Edit Relationship Filter dialogue is shown below:
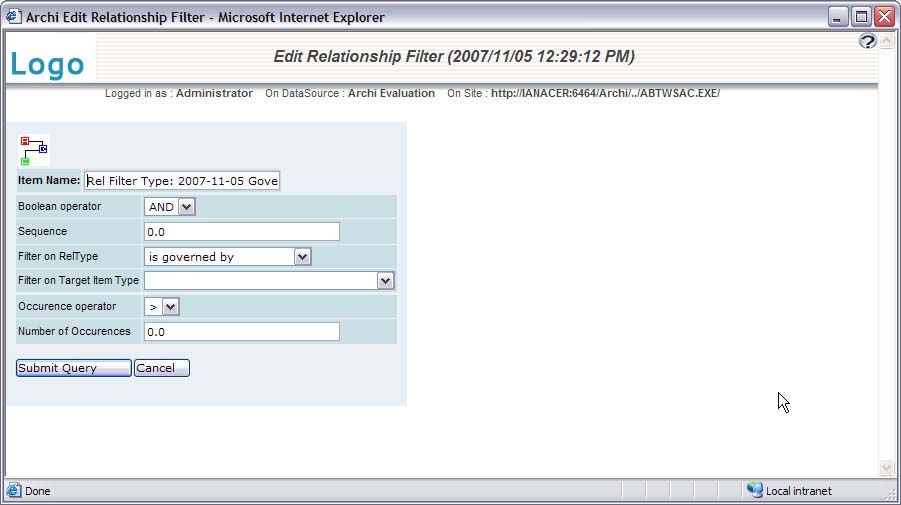
Use this dialogue to specify a type of Relationship on which to filter. The drop down list contains all the legal relationships defined in the repository, irrespective of which node types they are associated with.
The Occurrence Operator field has options of equal to, greater than, and less than. In the above example, the relationship filter will to select any item that
has an instance (indicated by the > 0.0 in the specification ) of the is governed by relationship to an item of any other type in the repository.
Select Submit Query to save or update the Relationship filter specification.
Once defined, the Relationship Filter condition will automatically be added to the current filter in the Filter Maintenance Tool dialog, with the specification
expanded into a plain English sentence to make it easier for the lay person to understand.
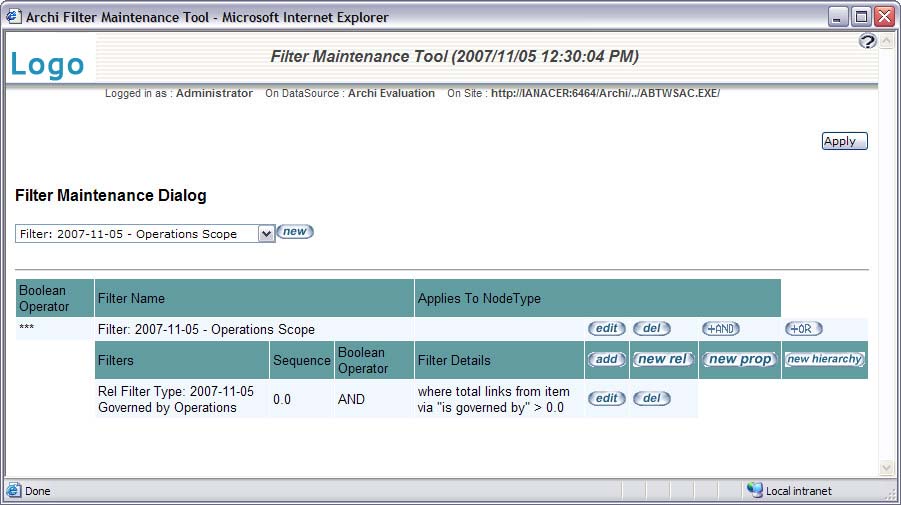
Hierarchy Filter Conditions
The screen below shows the detail for adding a hierarchy filter condition. You provide a name for the condition, choose the Boolean operator (AND OR) for
how this combines with previous conditions, choose an evaluation sequence and then select the hierarchy operator type. There are three options for this:
- Descendant of will ask you to select an Item from which the item must be descended in order to match the condition e.g.
I may want to say that I only want to see Business Units if they are descended from Air Apparent.
- Is At Hierarchy Level allows you to specify a range of levels to which an item must belong if it is to match the condition.
e.g. We may have a hierarchy of Business Processes which is four or five levels deep and has hundreds of items, but I may want to only work
with high level ones, thus I could create a filter allowing only levels 0-2 to be included. (0 is the root i.e. has no parent above it)
- Is related to Hierarchy will match items where the item has any kind of relationship to any item within the hierarchy specified. E.g. I may want
to see items of any type that have some relationship to the Business Unit Operations, or any of its children
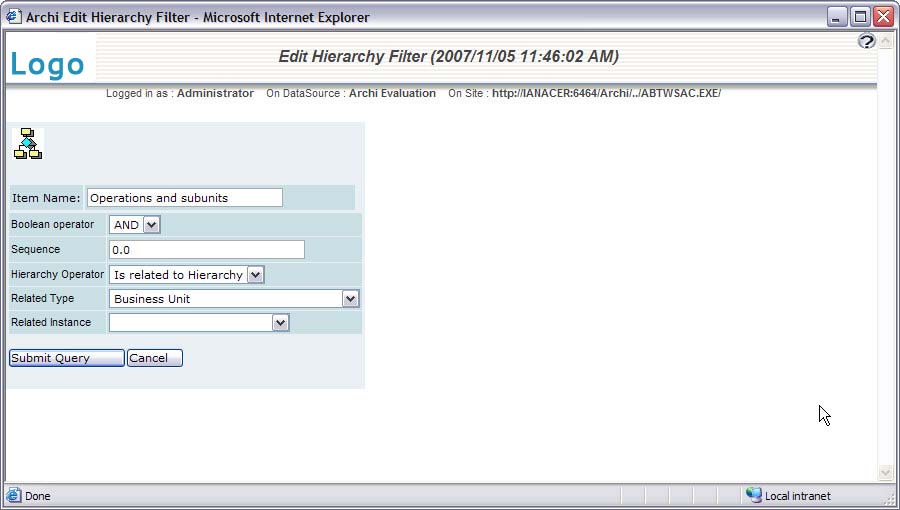
Once you submit the defined condition, it is added to the base filter and the whole definition is displayed, as below. Notice that the condition is expressed as
an English sentence to aid in verifying its intent and also to help users choose appropriate filters.
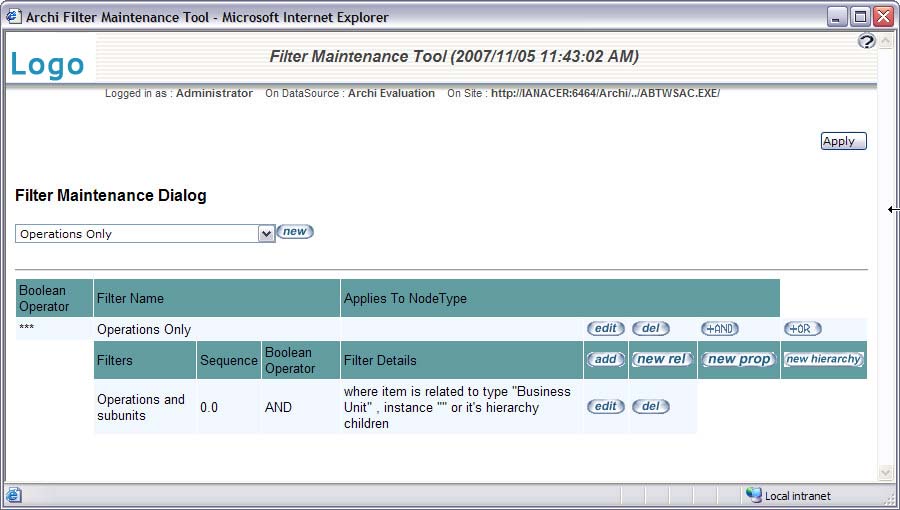
The screen below shows the creation of a relationship filter condition. Note that we can filter on the presence of a relationship to any item of the type, or to a
specific instance of a type. The Occurrence operator can be > = or < (greater than, equal to or less than).
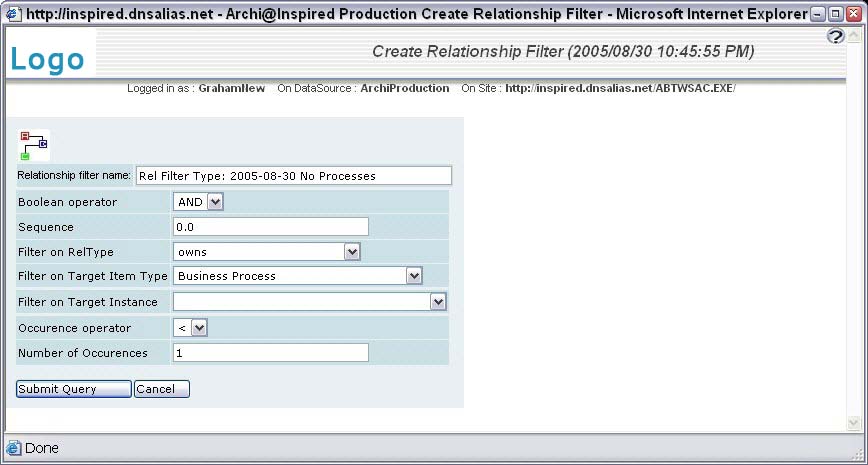
An Attribute Filter Condition is shown below. Here we are specifying which property to test, and what value must be
found to match the conditions. Note that we can test for an exact value or a value which includes some key word or
substring that we want to match. If you use the operator "includes", you can create a filter that "includes" one or more
keywords by selecting "includes" on the Attribute Filter Dialog, and then specifying a list of keywords that need to be checked for, separated by a semicolon
Using Keywords
If the property is a Date type, you will also be able to select from keyword variables to match. e.g. TODAY, THISMONTHSTART etc.
These allow creating meaningful filters based upon dates relative to the current date, so that you do not have to keep altering a fixed date value.
If the property is a User Id, You can use the keyword CURRENTUSER to match. e.g. I can choose to filter on all types
for items that were modified by the current user. If I am logged in, this will show me only items created or modified by myself.
If the property is a Lookup data item, you can choose any of the legal lookup values enumerated in the lookup list from the keyword drop down.
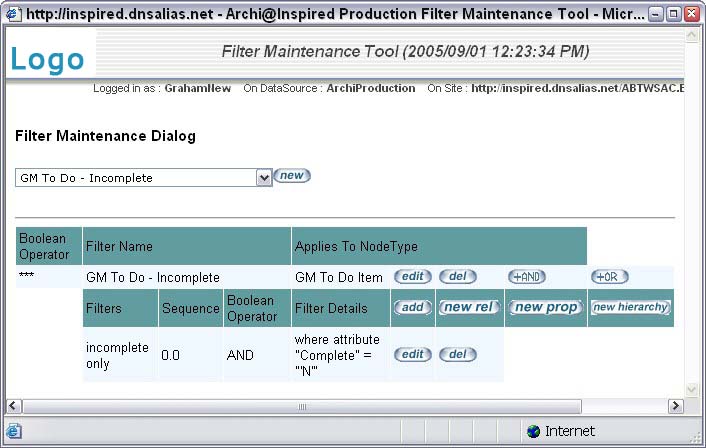
|