Content Browser
This browser provides a rapid way of viewing content in a "read only" fashion. Rapid viewing is facilitated by automatic retrieval of linked content, quick navigation to related nodes via a generated icon bar, and
automatic retrieval of linked items if there is only one matching the type selected. It is the best place to view rich content such as web pages, linked documents, presentation files and the like.It is also a good place to
provide guidance to practitioners if you are a methods engineer. You can do this by defining deliverables, procedures and other requirements.
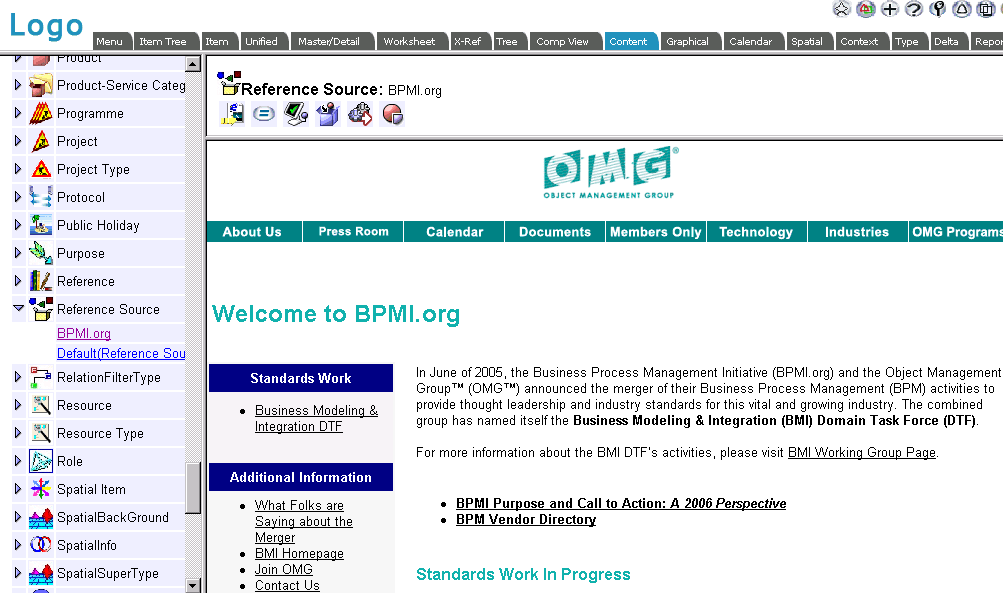
The general EVA Netmodeler navbar appears on almost all pages. See further help for the Navbar

Type/Item Selection frame (left hand side)
This frame provides a list of types available to the user. By clicking on the icon to the left of the type you can expand any
type to see the items of that type. In the above example, the Reference Source type has been expanded to show a variety
of items. By selecting an item in the list (clicking on its underlined name), you select it for display in the other frames of the
browser. In the example, the item BPMI.org has been selected. To select another item of the same type, simply click its
link. To select items of a different type, scroll in the frame and click the expand icon next to the type you want, then select the desired item from the list which appears.
Links below a type can be "collapsed" again by clicking the icon next to the type name.

Toolbar Frame (top right)
In this frame, a toolbar is generated for the selected item. The toolbar will have an icon for each relationship type that the
selected item participates in. You can get further details of the relationship type by hovering the mouse over the icon of interest. You will notice that some icons in the toolbar will have a border similar to this:  . These are relationship
types that are populated. Hovering over them will tell you how many related items there are of the designated type. Clicking
an icon will navigate to the related item(s) of that type. If there is just one item related in that way, the browser will briefly
display a link to it, then navigate to it directly, making it the selected item in the left list and displaying any rich content in the content (lower right) frame. The (=)
button on the toolbar will cause the content frame to display the contents of the item as a listing property names and values. There will normally be one or more rich content icons which will cause the
relevant document to load and display in the content frame. . These are relationship
types that are populated. Hovering over them will tell you how many related items there are of the designated type. Clicking
an icon will navigate to the related item(s) of that type. If there is just one item related in that way, the browser will briefly
display a link to it, then navigate to it directly, making it the selected item in the left list and displaying any rich content in the content (lower right) frame. The (=)
button on the toolbar will cause the content frame to display the contents of the item as a listing property names and values. There will normally be one or more rich content icons which will cause the
relevant document to load and display in the content frame.

Content Frame (lower right)
By default, will display the first rich content property associated with the selected item. This could be an html document,
text document, .gif picture or .jpg picture, or any other type of content that the workstation/browser combination can handle
. If you have Ms Office installed, for example, you could then deal with Word documents, Powerpoint presentations, Excel Spreadsheets etc.
If there are no rich content type properties, then the structured (form style) content of the properties will be displayed. If
you do not see what you want to in this view, look on the icon bar for useful relationships e.g. "includes" and select these to see further related items.
The content of the frame will change in response to selecting new items from the Type/Item selection frame on the left, or selecting icons on the Toolbar frame (above).

Relevant System Settings
A variety of system settings affect the appearance and behaviour of the content browser.

|